Color in Presentations 101
- Kyle Kartz
- Sep 9, 2024
- 5 min read
Updated: Dec 4, 2024

Color is what brings a presentation to life. It’s how you highlight key messages, represent your brand, and create visual interest for your audience.
But using color properly can be a little confusing if you aren’t familiar with the fundamentals. Luckily, they are easy to learn and apply!
In this guide, we’ll cover the basics of color theory, dive into how to build a custom palette for your brand, and give you some best practices for more colorful presentations.
This is an entry in our Presentation 101 series, an exploration of the basic principles that you can use to give better presentations.
What is color theory?
Color theory is the basis for all the ways we use color. It’s both art and science, and it helps users to understand how they can use colors.
Specifically, it’s the principles and rules that we use to choose, mix, and pair colors. It forms the basis of how we understand and engage with color in the world.
The color wheel
Using the color wheel, you can easily see the relationship between colors and understand how they will work together.

Primary Colors
Red, blue, yellow
Secondary Colors
Mixture of 2 primary colors: purple, green, orange
Tertiary Colors
Mixing a primary and a secondary color
Warm Colors
Orange, red, yellow
Cool colors
Green, blue, and purple
Why using color in presentations matters
Color is a powerful tool for evoking emotions and building associations. Colors can inspire feelings, change moods, or provoke a wave of nostalgia.
Think of traffic signals. Green is so strongly associated with “go” that the association now applies to almost any use of green, even outside the context of traffic.
We also associate general types of colors with certain feelings. Warm colors (orange, red, yellow) can suggest energy or action, while cool colors (green, blue, and purple) are seen as peaceful and relaxing.
Colors can be chosen for purely aesthetic reasons – your logo might be light blue simply because the founder loved the color. But since color can be such a powerful tool, there are also ways to use it strategically.
Here’s a famous example of this idea in practice:
Why McDonald’s uses red and yellow for their colors

"The color red is stimulating and is associated with being active. It also increases heart rate, which helps to jumpstart your appetite. The color yellow is associated with happiness and is the most visible color in daylight, so that’s why a McDonald’s logo is so easy to spot on a crowded road.”
This has led to companies trademarking their custom colors. Tiffany & Co. trademarked their famous blue, UPS has its own brown, and 3M even trademarked the special yellow of their Post It notes. These brands are so closely associated with their colors that they have become synonymous with the brands themselves.
RGB or CMYK
These groupings refer to where (and how) you are using colors.
RGB uses the additive color mixing model, where you combine colors to make new ones. RGB is used on screens and other digital applications.
CMYK (Cyan, Magenta, Yellow, Black) uses a subtractive model, where you remove light to arrive at new colors. It’s used for printed documents.
Because PowerPoint is a natively digital platform (even if you do print out your slides), your presentation will always be in RGB. If you need to convert an image from CMYK to RGB, we recommend using another program to convert the images first, and then adding them to your presentation.
Tints and hues

On the color wheel, hues are pure colors. From there, you can add colors to create new variations.
Tints are hues with white.
Tones are hues with gray.
Shades are hues with black.
If you use Theme Colors in a presentation, PowerPoint will automatically create tints and shades for you.

Hex values and Pantone colors
Since color can vary in so many ways, we use tools like hex values and Pantone colors to ensure we’re all using the same colors.
There are a few ways of ensuring that multiple people are using the same colors. The most common are using Hex values or Pantone colors.
Hex codes are a combination of 6 numbers and letters that identify a specific color. These are great for using colors across different programs.
Pantone colors use a numbering system to identify unique colors. They started in print, but now are the major color identification system in most industries.

To enter a specific Hex code in Powerpoint:
After opening your fill or text colors, select “More Colors” at the bottom. Then, select “RGB sliders” at the top of color types and you’ll see the option to enter the Hex code.
Creating your own palette in PowerPoint
You can build your own custom color palette in PowerPoint, so you’ll always have your brand colors ready to go.
1. Go to the View tab and click Slide Master to access the Slide Master (or template) mode
2. Select colors, and then “Customize Colors…” to make your new color palette
3. Choose your colors. There are a number of ways to pick them, and multiple ways to use them. Name the palette and hit “Save.”
4. Your custom color palette will now be available in your presentation

Ways to add color to your slides
Highlight key ideas
You can change the color of a key word or phrase on your slide to draw attention to it. This is a great way to make a key message pop, and to make sure the right point gets across.

Add colored shapes
Brighten up a simple slide with a few shapes. This is a convenient way to arrange content, and it lets you add in more of your brand colors in an intentional way.

Color your charts
You can add your custom colors to charts and graphs for a branded look that helps highlight information.
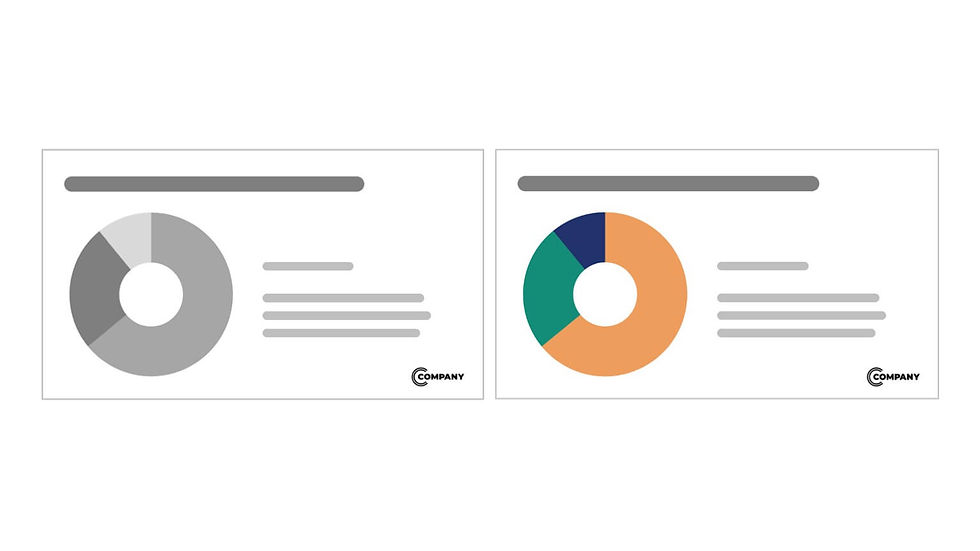
Add bars of color
With a field of color, you add a sense of organization that also directs the motion of the eye across the slide.

Bars across the top or bottom of a slide can introduce an idea or emphasize a takeaway.

Use color in slide backgrounds
A full-color (or full bleed) background can add a powerful impact, particularly if you want to highlight a quote or key statement.

You can also use full-color slides as section dividers, to give a clear visual cue about the flow of your presentation.

These dividers also add moments of visual excitement in long presentations. They are almost like a break for your audience.
Combine them all
Each of these tips works fine on its own, but you can also combine them for a design that’s both consistent and visually appealing.

Making colors accessible
Accessibility helps everyone to engage with your content, and it’s an important consideration when designing presentations. PowerPoint offers built-in tools to assess the accessibility of your presentation, but you can also consider these best practices for addressing accessibility issues with color.
Have adequate color contrast
Colors that are too similar can be hard to read.

Use icons in addition to color
In cases where you are using color to communicate a message, such as a red box to indicate a warning, you can also use an icon to reinforce the message.

Add texture in addition to color
You can add to (or replace) colors with textures to clarify design elements in charts.

For more information, check out this article from Microsoft: Make your PowerPoint presentations accessible to people with disabilities.
Conclusion
Color is a powerful and nuanced tool for enhancing your message and highlighting your brand. While some people might find it challenging at first, these basic principles and best practices should make it easy to add a new dimension to your presentations!
Learn more about the basics of presentations in our Presentation 101 series.
Looking for more information about templates and beyond? Check out our resources for expert advice and tested strategies.
